在日常使用的Windows 7操作系统中,快捷键对我们来说并不陌生,经常使用电脑的人都会知道,快捷键的作用就是实现一些鼠标点击相对复杂的操作,我们又把快捷键称之为热键。键盘上Alt、Ctrl、Shift以及Win这些键位都可以和键盘上的字母相结合,创造出神奇的效果。
不得不说,快捷键设计是Windows操作系统的一大突破。无论您是不是一位经常使用键盘操作的用户,请您注意您在操作电脑时会不自觉的将左手放在键盘左右。所以与其让闲置的左手一动不动的摆在键盘边上,不如让他加入到您复杂的操作之中,不仅锻炼大脑,更能令您的操作速度大幅提升。当然,鼠标点击次数的减少,也可以很好的保护您鼠标中的微动开关,延缓鼠标的损坏时间,当然这也代表着将在一定程度上减缓您的鼠标手病情。
·快捷由此开启
其实培养一种使用快捷键的习惯并不难,在Windows 7系统中大大小小有上百个快捷键,但并不是每个快捷键大家在日常工作中都会用到,仔细数一下便会发现,能够经常用到的Windows 7快捷键其实也就几十个而已。熟练的掌握和使用快捷键可以极大的提高工作效率,使事情事半功倍。
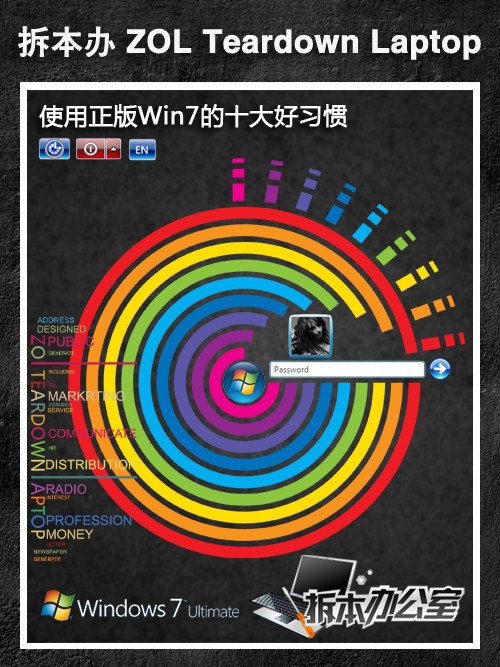
使用正版Win7的十大好习惯
当然,到这里或许您会说,您已经是一位使用了很多年电脑的用户,已经是轻车熟路。但是我并不建议您如此轻易的放弃下面的文章。或许看完后您会发现,其中的一两个是您还未涉及到的领域。那么闲话少说,如果您喜欢化繁为简,相信在读完下面的文章后,您一定会受益匪浅。
Win+E 快速开启资源管理器
相信大家在日常生活中对电脑键盘上Windows键还是有些陌生的,其实Windows键相比较之前大家常用的Alt键与Ctrl键更加的人性化。有一个组合键大家很少会用到,就是Win+E组合键。其实这个组合键这并不是windows 7的专利,早在Windows 95时代这个组合键就已经存在了。组合键的神奇之处就在于可以快速打开“计算机”(原称资源管理器)界面。省去了回到桌面双击计算机图标或在开始菜单列表下查找计算机按钮的麻烦。

熟练使用快捷键会大大增加操作速度
小贴士:千万不要长时间按住Win+E快捷键,否则后果只有一个就是死机,不断弹出的窗口会占满你的整个屏幕,任务栏的任务条也会被挤爆,计算机处理速度逐渐变慢,内存停止响应,进而导致机器蓝屏或卡死现象。
Ctrl+Shift+Esc 闪电调用任务管理器
假如我们在运行程序中有假死的现象,我们一般情况下会Ctrl+Alt+Delete三个组合键调用蓝色界面,然后再点击任务管理器。其实不用这么麻烦,没错,Ctrl+Shift+Esc就是闪电调用任务管理器模式。或许您觉得省去这一步不是那么重要,但是当您的系统因为其中一个小的程序导致CPU占用率达到100%时,这省去的一步或许就代表着少一次的重启或1分钟的等待时间。

急速启动任务管理器
小贴士:使用Ctrl+Shift+Esc组合键可以急速调用任务管理器程序,从而减少任务管理器调取的等待时间。
Win+L 防止偷窥快捷锁屏
不管是公司临时召开会议还是中午休息要离开电脑一段时间。为安全起见,我们都需要给电脑上把锁,否则摊在桌面上的文档统统都会一览无余。通常我们都会在开始菜单中查找关机按钮键弹出锁定窗口我们才能点击。其实远远不需要这么复杂,直接按Win+L键就可以快速锁屏,就可以迅速转到用户登录界面上来了,如果你在Windows 7下设置了用户密码的话,其他人就很难在你离开工位的时候偷窥到你的桌面了(下图为来自某科研机构的调查数据)。
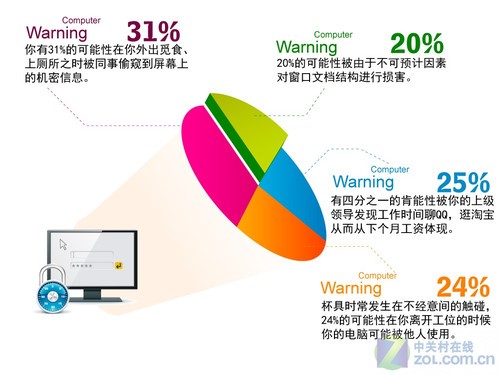
不锁屏幕的四大危险因素
小贴士:为保险起见,快速锁屏的时候尽量给自己的电脑设置一个登录密码,一定好保护好自己的隐私。
Alt+Enter 文件属性快速查看
在一些时候我们要查看文件的文件属性,通常会用右键单击文件,在下拉菜单中选择属性选项才能看到,那么有没有更加简单便捷的方法呢。其实使用Alt+Enter就可以轻松解决,两步轻松合为一步。是不是很方便呢?
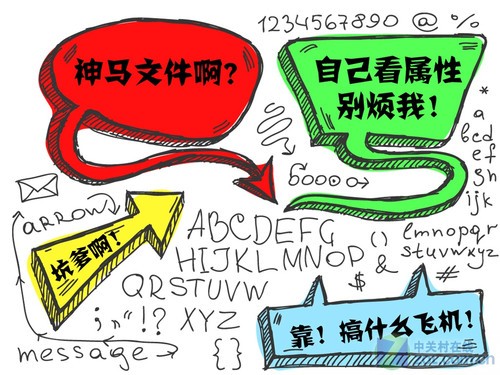
查看文件属性何必如此麻烦
小贴士:Alt+Enter组合键在Windows 7系统下与Office办公软件下Alt+Enter组合键功能是不同的,在Windows 7系统中是快速查看文件属性,而在Word中Alt+Enter组合键为光标转移到下一行,Excel中Alt+Enter组合键为分行的功能。
Win+D 繁杂桌面轻松显示
大多数时候,我们在工作中打开电脑处理文档都会同时开启很多窗口,大大小小的文档叠加在任务栏,使我们在查找桌面文件时越来越困难,一般情况下我们会选择在开始菜单下面的快捷任务栏里面点击显示桌面按钮,但是如果我们用的电脑没有设置快捷任务栏或快捷任务栏没有显示桌面按钮怎么办?有没有快速显示桌面的按键呢?其实我们只需要点击Win+D即可,不管有多少窗口挡在前面,瞬间就可以将它们最小化,桌面文件一览无余,怎么样是不是很方便呢?
那么如果我们不确定桌面是否有需要的文件,只是想预览一下应该怎么操作呢?那我们按下Win+空格键会发现,桌面神奇的显示出来了,我们松开按键后,当前操作窗口又回来了,其实熟练运用Win+D和Win+空格键会极大的提高我们日常办公效率。
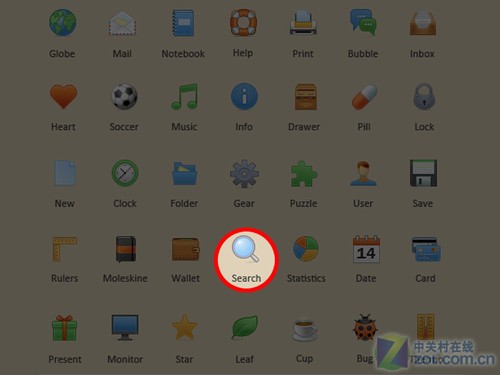
Win+D 桌面想见就见
小贴士:Win+D和Win+空格键是两个不同功能的快捷键,大家在使用的时候不要弄混淆,Win+D(Desk)的简称,而Win+空格键则更多的时候用做预览桌面。
Win+TAB 立体效果三维切换
我们都知道TAB键是制表键,但现在我们用的最多的功能应该是切换窗口,没错就是ALT+TAB这两个来切换,那么除此之外,还有没有更完美的切换按键呢?答案是肯定的,不信你就试试Win+TAB组合键,界面超酷,比ALT+TAB组合键要绚丽得多,而且更加方便的可以预览到你想要切换到的界面,如果是想要三位立体切换效果锁定怎么办呢?这里再教大家一个拓展的组合键,就是用Win+Ctrl+Tab可以将三维预览效果窗口锁定,直至用户找到想要的页面单机鼠标左键或回车键就能显示所切换的页面。

三维显示效果更为直观
小贴士:Win+Ctrl+Tab快捷键与ALT+TAB快捷键不同之处在于,前者更加直观的在三位效果上预览任务栏程序,而后者则会以二维的形式呈现任务栏程序,前者较后者更为人性化。
Shift+Windows+数字键 急速开启方便快捷
我们在使用Windows 7的时候通常会在任务栏中锁定几个常用的程序,以便日后使用时单击一下就能方便打开,那么除此之外还有没有更加快速的打开方式呢,其实大家也可以尝试使用Shift+Windows+数字键这三个键位组合,来达到快速开启任务栏程序的功能。

笔者自己电脑快捷键设置情况
小贴士:在这里我们也要提及一下Alt+Windows+数字键,用法与Shift+Windows+数字键相同,但所对应的数字键会显示应用程序的任务运行情况和跳转清单列表。
Windows+T 快速循环方便查看
通常我们在处理文档时会有很多临时程序堆积在任务栏,当我们想要查看任务栏的程序时一般情况都会将鼠标移动到待选程序上面等待1秒钟才能看到预览程序。尝试一下使用Win+T快速预览按键,单次按下之后快速预览窗口会依次循环进行切换。

任务栏循环预览快捷键
小贴士:Win+T快捷键会顺时针逐一预览任务栏程序,松手后预览窗口会停留在任务栏,再次按下Win+T快捷键任务栏会在当前状态下继续循环切换。
Windows+X 操控中心轻松驾驭
Windows 7操作系统中有一个快捷键十分有用,Win+X可以快速进入Windows 7移动中心进行设置。包括屏幕亮度控制、音量控制、笔记本电池监控、无线网络链接情况、Mobile手机同步设置以及外接显示器管理五个方面进行操作。这个七合一的集结式操控中心在日常应用中非常重要。

随时调用Windows主控中心
小贴士:Windows 7移动中心进行与控制面板不同,Windows 7移动中心可以更加直观的让使用者对常用选项进行控制。也可以看成是控制面板的缩减版。
Windows+F 快速搜索一键搞定
F顾名思义就是Find,那么在Windows 7中除了在打开的窗口中键入需要检索的内容之外,有没有一键调出检索的组合按键呢?其实Windows+F组合键就是这样一个快速检索程序,怎么样,是不是比之前打开计算机或开始菜单之后再检索文件要方便很多呢?
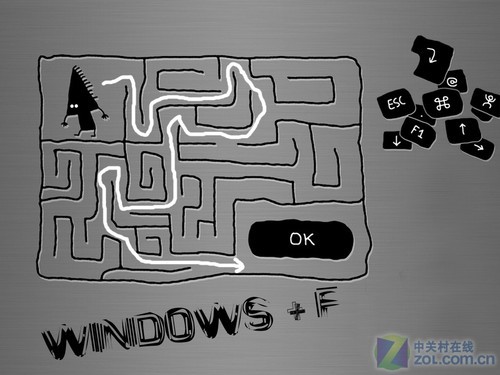
查找程序何必这么麻烦
小贴士:Windows+F和Ctrl+F虽然都是搜索功能的快捷键,但是两者还是存在一定差异的,Windows+F可以在任意页面下查找文件和文件夹,Ctrl+F更适合在网页及第三方页面中查找文字及字符。
虽然我们已经远离了全键盘操作时代,大多数人只是认为键盘只是个打字的工具,并未意识到键盘还拥有那么多有意思的快捷键。今天给大家介绍了以上十种Windows 7快捷键之后,大家势必会对Windows 7快捷键有更深刻的感触。相信在以后的日常工作中,熟练的使用快捷键会令你事半功倍。其实Windows 7中还有很多有趣的程序等待我们去发现,在今后的Windows 7的应用文章中,我们会为大家带来更多精彩的Windows 7小技巧。与此同时,为了获得更佳的体验感,也请大家购买正版Windows 7操作系统。


